Bosan menggunakan PowerPoint?
Ingin membuat presentasi yang lain dari biasanya?
Ingin membuat presentasi interaktif ?
Ingin membuat presentasi online yang menarik?
Ada alternatif media untuk membuat file presentasi yang menarik selain PowerPoint.
Anda dapat mencoba Prezi !
Kelebihan dari Prezi adalah :
- Pembuatan presentasi dengan visual yang menarik
- Dapat berkolaborasi dalam membuat dan melihat presentasi secara langsung dari berbagai tempat
- Dapat diakses dari manapun melalui internet
Kesan pertama saya terhadap Prezi adalah bahwa situs ini cukup rapi dan enak dilihat karena banyak menyisakan ruang putih kosong dan menggunakan huruf dan warna yang pas di mata :)
Berikut langkah-langkah membuat presentasi dengan Prezi :
1. Mendaftar di Prezi (link untuk mendaftar ada pada bagian bawah halaman awal Prezi)
Anda dapat memilih tipe akun yang ingin Anda miliki.
 |
| Memilih tipe akun di Prezi |
Prezi memiliki beberapa tipe yang masing-masing memiliki harga dan fitur yang berbeda :
Pada contoh ini, saya memilih akun Public.
Setelah itu Anda diminta mengisi informasi standar seperti nama, email, dan kata kunci (password).
3. Klik ke tombol "+ New Prezi" untuk mulai membuat presentasi. Halaman kecil akan muncul dan Anda dapat mengisi judul dan deskripsi dari presentasi Anda disini.
Setelah itu akan muncul halaman untuk memilih tema dasar (template) presentasi. Beberapa tema memiliki fitur 3D dimana tampilan dan alur presentasi akan tampak lebih hidup.
Untuk contoh kali ini, saya memilih tema "Free Fall 3D".
4. Setelah memilih tema, Anda akan masuk ke halaman pembuatan presentasi.
a. Pada sebelah atas layar terdapat toolbar untuk mengakses fitur-fitur pendukung pembuatan slide.
Pada sebelah kiri layar terdapat urutan slide dan penunjuk slide yang sedang diakses.
Bagian tengah layar adalah kawasan bekerja tempat Anda dapat mengisi slide presentasi Anda.
Toolbar yang disediakan terbagi menjadi 3 bagian.
Toolbar yang berada pada sebelah kiri atas layar terdiri dari
- tombol untuk memulai presentasi,
- tombol untuk membuat presentasi baru,
- tombol untuk menyimpan presentasi, dan
- 2 tombol untuk membatalkan atau mengulang kembali langkah terakhir dari pembuatan slide.
- tombol untuk menambahkan slide,
- tombol untuk mengubah warna tema presentasi,
- tombol untuk menambahkan gambar,
- tombol untuk menambahkan bentuk-bentuk yang telah tersedia,
- tombol untuk menambahkan media (seperti video, dari komputer lokal atau dari Youtube),
- tombol untuk menambahkan slide dari Powerpoint.
Toolbar yang berada pada sebelah kanan atas layar terdiri dari
- tombol untuk mengundang pihak lain untuk mengakses/melihat presentasi,
- tombol untuk mencetak presentasi menjadi dokumen .pdf,
- tombol untuk mengatur tampilan presentasi dan menghidupkan fitur kombinasi keyboard
- tombol bantuan dalam menggunakan Prezi
- tombol selesai mengakses presentasi
b. Prezi menyediakan angka sebagai petunjuk alur/urutan slide ditampilkan.
Untuk mengubah tiap slide, Anda dapat meng-klik nomor urut yang diinginkan, dan layar akan otomatis fokus pada slide tersebut.
c. Kontrol terhadap slide yang sedang dikerjakan cukup mudah. Cukup dengan menggunakan fitur scrolling pada mouse Anda, slide akan terlihat lebih besar (zoom in) atau lebih kecil (zoom out).
d. Jika Anda menggerakan kursor dengan menekan dan menahan tombol kiri dari mouse Anda (drag), tampilan slide akan bergerak sesuai arah kursor. Selain itu ada juga beberapa kombinasi keyboard yang dapat digunakan untuk mempermudah pengerjaan slide.
e. Anda juga dapat menambahkan, mengubah, atau menghapus gambar yang ada pada slide. Tampilan untuk mengubah gambar juga cukup unik dengan fitur seperti roda kendali yang mengontrol perubahan yang dilakukan.
f. Anda dapat mengubah alur jalannya presentasi dengan mengklik dua kali (double click) pada nomor slide. Jalannya slide dapat diatur dengan mengubah arah garis alur slide.
g. Animasi untuk tiap objek juga dapat ditambahkan dengan meng-klik tanda bintang yang berada di sebelah kanan nomor slide.
5. Setelah selesai pembuatan presentasi, Anda dapat melihat hasil karya Anda seperti pada halaman seperti contoh dibawah.
Anda dapat memilih dari beberapa fitur berikut :
- berbagi presentasi,
- menduplikasi file,
- menyimpan file ke komputer (file yang disimpan di komputer tidak dapat diubah kecuali bagi pengguna akun Pro),
- memilih aturan apakah file dapat diduplikasi oleh orang lain,
- menghapus presentasi Anda
Pihak yang mengakses presentasi juga dapat menambahkan komentar terhadap presentasi Anda.
-------------------------------------------------------------------------------------
Sekian penjelasan singkat mengenai pembuatan presentasi di Prezi.
Contoh presentasi menarik lainnya di Prezi dapat dilihat disini.
Selamat mencoba!








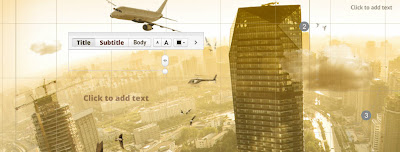














Mas gmn caranya memasukan backsound pd prezi
ReplyDeleteNice Info Agan Jangan Lupa Kunjungi http://jasapembuatanskripsimurahsurabaya.blogspot.co.id/
ReplyDeleteWelcome To Fery'S Blog >>>>> Download Now
ReplyDelete>>>>> Download Full
Welcome To Fery'S Blog >>>>> Download LINK
>>>>> Download Now
Welcome To Fery'S Blog >>>>> Download Full
>>>>> Download LINK